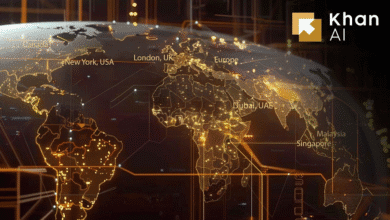How to Check Battery Health in Laptop
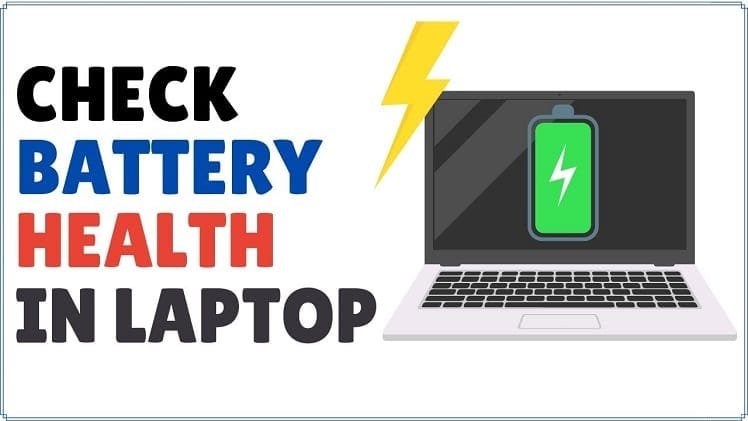
How to Check Battery Health in Laptop
Ever notice your laptop struggling to hold a charge like it used to? A healthy battery is essential for maintaining optimal performance and maximizing your unplugged time. This post will walk you through several ways, suitable for both Windows and macOS users, to assess the health of your laptop’s battery.
Windows: Unveiling Battery Health with Built-in Tools
For Windows users, there are two primary methods to assess battery health:
1. Generating a Battery Report:
- Open the Start Menu and search for Command Prompt.
- Right-click on Command Prompt and select Run as administrator.
- In the Command Prompt window, type the following command and press Enter:
powercfg /batteryreport /output "%userprofile%\Documents\battery-report.html"This command generates a battery report and saves it as an HTML file in your Documents folder.
- Open the battery-report.html file in your web browser.
The report provides valuable information, including: * Design capacity: The battery’s original storage capacity when new. * Full charge capacity: The current maximum charge the battery can hold. * Recent usage history: Insights into battery discharge cycles over the past few days.
By comparing the design capacity and full charge capacity, you can estimate your battery health. A significant difference indicates potential degradation.
2. Checking Hidden Battery Information (Optional):
- Press Windows Key + X and select Power Options.
- Click on Additional power settings.
- Navigate to Battery > Show detailed battery usage.
While not as comprehensive as the battery report, this option displays the current battery capacity as a percentage of the design capacity.
macOS: Utilizing System Information for Battery Health Insights
For Mac users, the process to check battery health involves accessing System Information:
- Open the Apple menu and select About This Mac.
- Click on System Report.
- In the left-hand pane, navigate to Hardware > Power.
This section displays various battery health metrics, including:
- Cycle Count: The number of times the battery has gone through a complete charge and discharge cycle. Higher cycle counts can indicate potential degradation.
- Condition: An overall assessment of the battery health, such as “Normal” or “Replace Soon.”
- Full Charge Capacity: The current maximum charge the battery can hold compared to its original design capacity.
By reviewing these metrics, you can gain valuable insight into your MacBook’s battery health and make informed decisions about future maintenance or replacement.
Maintaining Battery Health for Optimal Performance
Regardless of your operating system, here are some general tips to extend your laptop battery’s lifespan:
- Avoid extreme temperatures: Heat is a battery’s enemy. Keep your laptop cool and avoid using it in excessively hot environments.
- Manage charging cycles: Letting your battery completely drain before recharging can stress the battery. Aim for shallower discharge cycles and avoid keeping your laptop constantly plugged in.
- Optimize power settings: Most operating systems offer power-saving modes that can help conserve battery life.
By following these tips and regularly checking your battery health, you can ensure your laptop continues to perform at its best, untethered from the power outlet. How to Check Battery Health in Laptop